
Facebook URLの確認方法
「FacebookアカウントにおけるURLの確認を行いたい」
そのようにお考えでしょうか。
他者にFacebookのアカウントを伝えたい場合に、URLが分からないと共有ができませんよね。
また、初期設定のままだとURLが不適切であったり、必要以上に長かったりと、アカウントURLを変更した方が良いケースもあるでしょう。
そこで本記事では、FacebookのURLを確認する方法をデバイス別(スマホ・パソコン)で解説します。さらに、URLを変更・短縮する方法についても説明します。
FacebookのURLには2種類ある
FacebookのURLは、2種類あります。URLを共有したい場合にはどちらかを使用することになります。
FacebookのURL種類
- プロフィールURL
- ユニークURL
それぞれの特徴を以降で解説します。
1.プロフィールURL(カスタムリンク)
プロフィールURLは、プロフィール画面へ直接アクセスできる主要なURL。不特定多数の人とURLを共有する際は、プロフィールURLを使用するのが一般的です。
2.ユニークURL
ユニークURLは、ユーザーIDの番号を使用したURLです。
ユニークURLにアクセスすると、「プロフィールURL(カスタムリンク)」のURLに自動で移動する仕組みです。
ユニークURLは機能として存在するものの、利用している人は少ないと思われます。利用者が少ない理由は以下の2つです。
- 移動先がプロフィールURLと同じ
- URLの設定に専門的な知識が必要
- URLの変更ができない
ユニークURLにこだわらず、プロフィールURLで他社との共有を行う方が手間なく簡単です。他社とURLを共有する際は、プロフィールURLの使用がオススメです。
自分のFacebookアカウントのURLを確認する方法
自分のFacebookアカウントのURLを確認する方法を解説します。
URLを他人と共有することで、アクセスした人はあなたのプロフィール画面に直接アクセスできるようになります。
確認方法を、使用するデバイスごとそれぞれ解説しますね。
FacebookのURL確認方法
- スマホ(アプリ)の場合
- スマホ(ブラウザ)の場合
- パソコンの場合
スマホ(アプリ)の場合
FacebookのURL確認方法の1つ目は、スマホ(アプリ)の場合です。
Facebookのアプリを開いて、プロフィールアイコンをタップします。
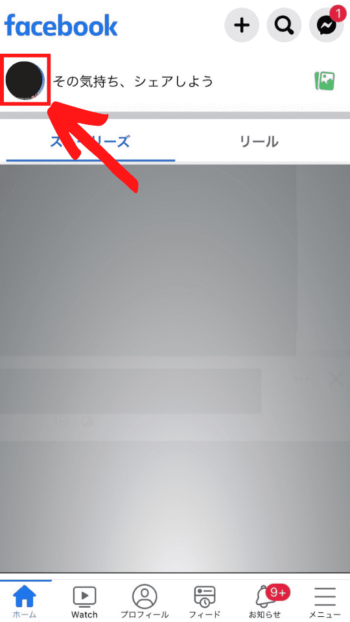
次に、ページ右側にある「…」アイコンをタップします。
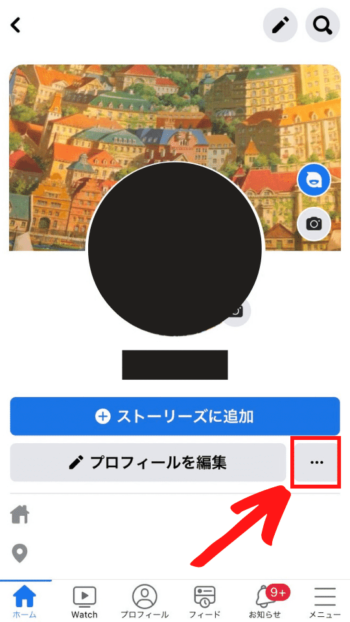
一番下部の「プロフィールのリンク」が自分のURLです。
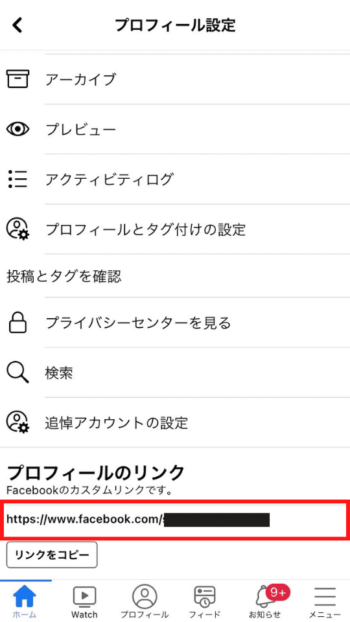
「リンクをコピー」ボタンを押すと、URLをコピーできますよ。
スマホ(ブラウザ)の場合
FacebookのURL確認方法の2つ目は、スマホ(ブラウザ)の場合です。
スマホ用URL(https://m.facebook.com/)にアクセスして、ログインします。
そして、左上のプロフィールアイコンをタップします。
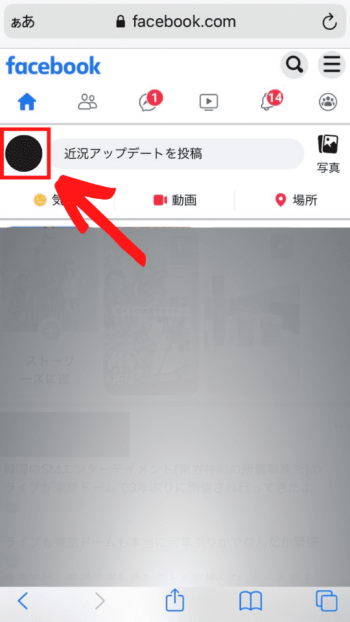
ブラウザのアドレスバーのURLをコピーして、URLを共有できます。
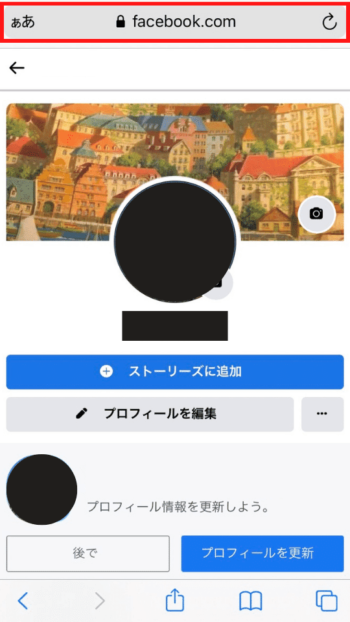
パソコンの場合
FacebookのURL確認方法の3つ目は、パソコンの場合です。
Facebook(https://facebook.com/)にアクセスしてログインします。
そして、プロフィールアイコンをクリックし、プロフィールページへ進みます。
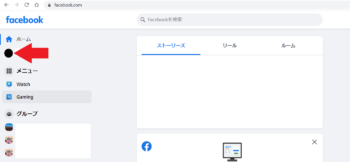
ブラウザのアドレスバーのURLが自分のURLです。
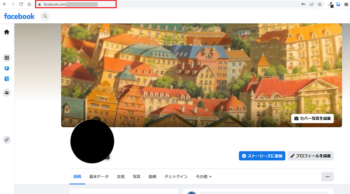
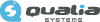



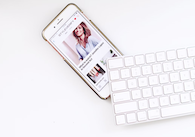


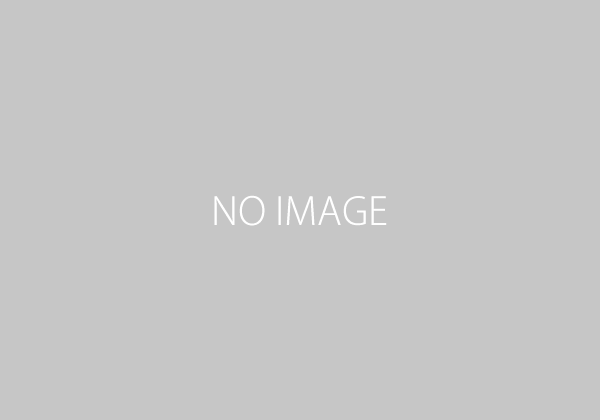
この記事へのコメントはありません。